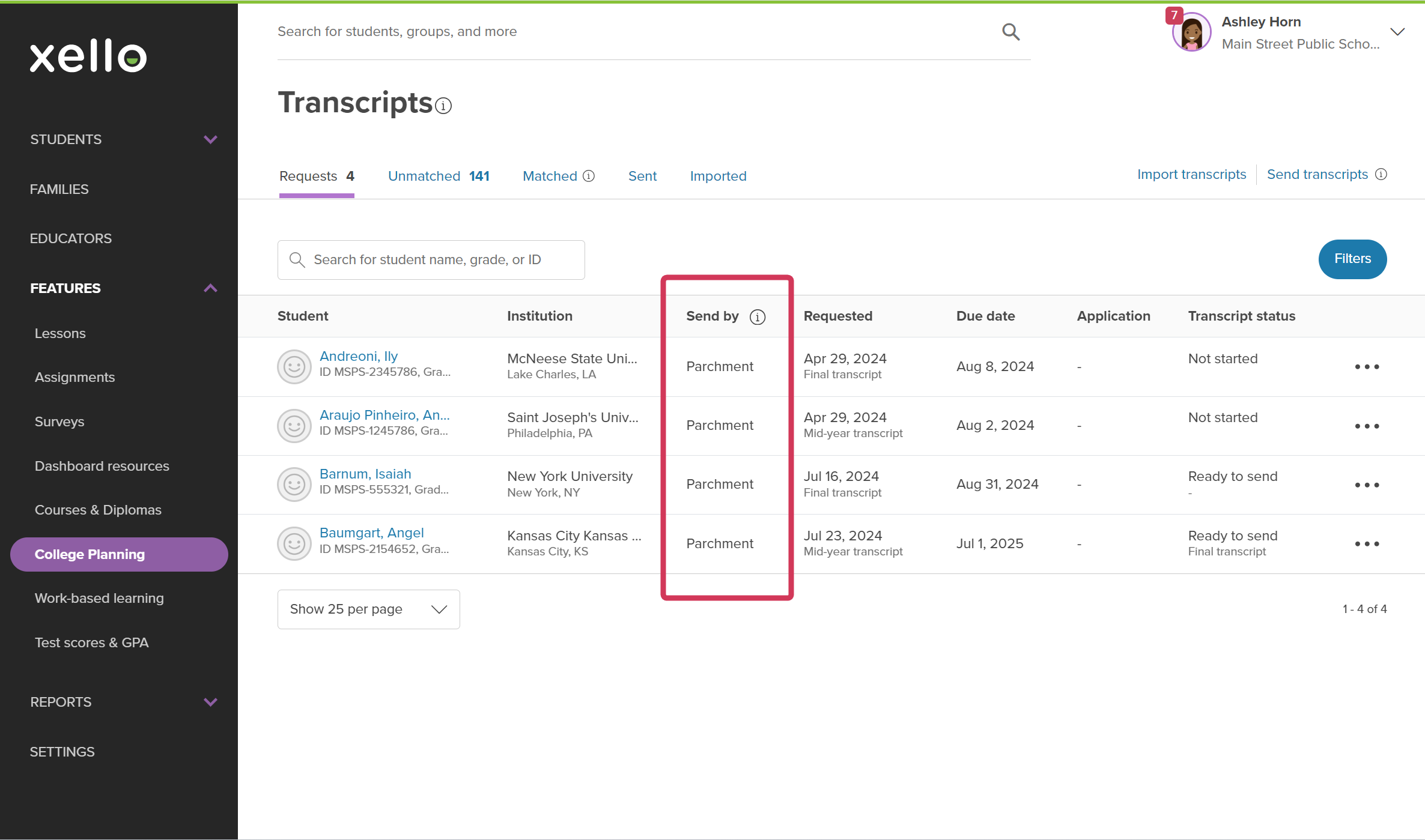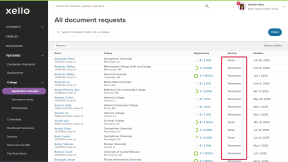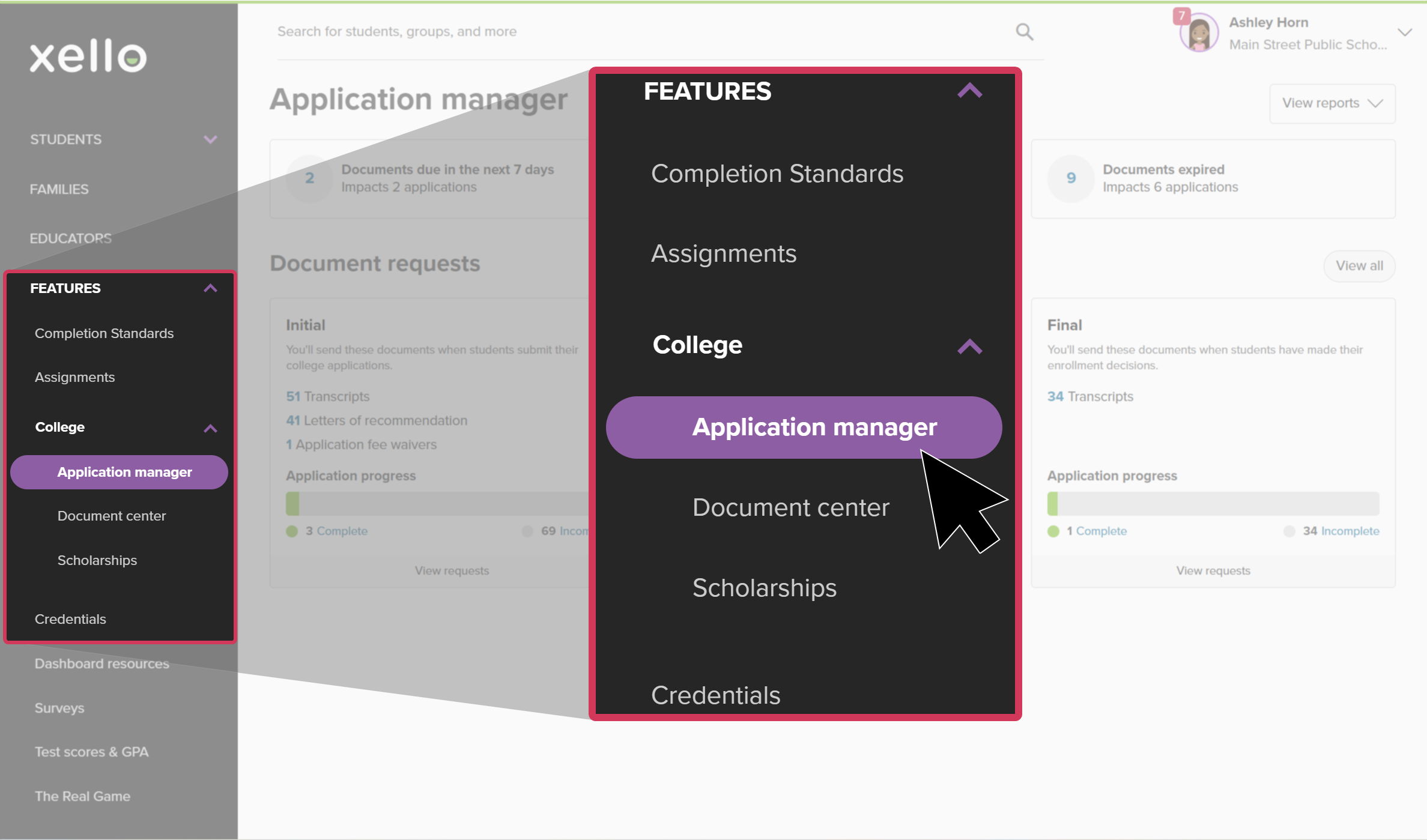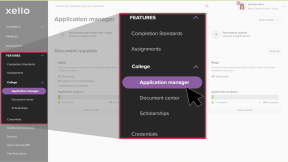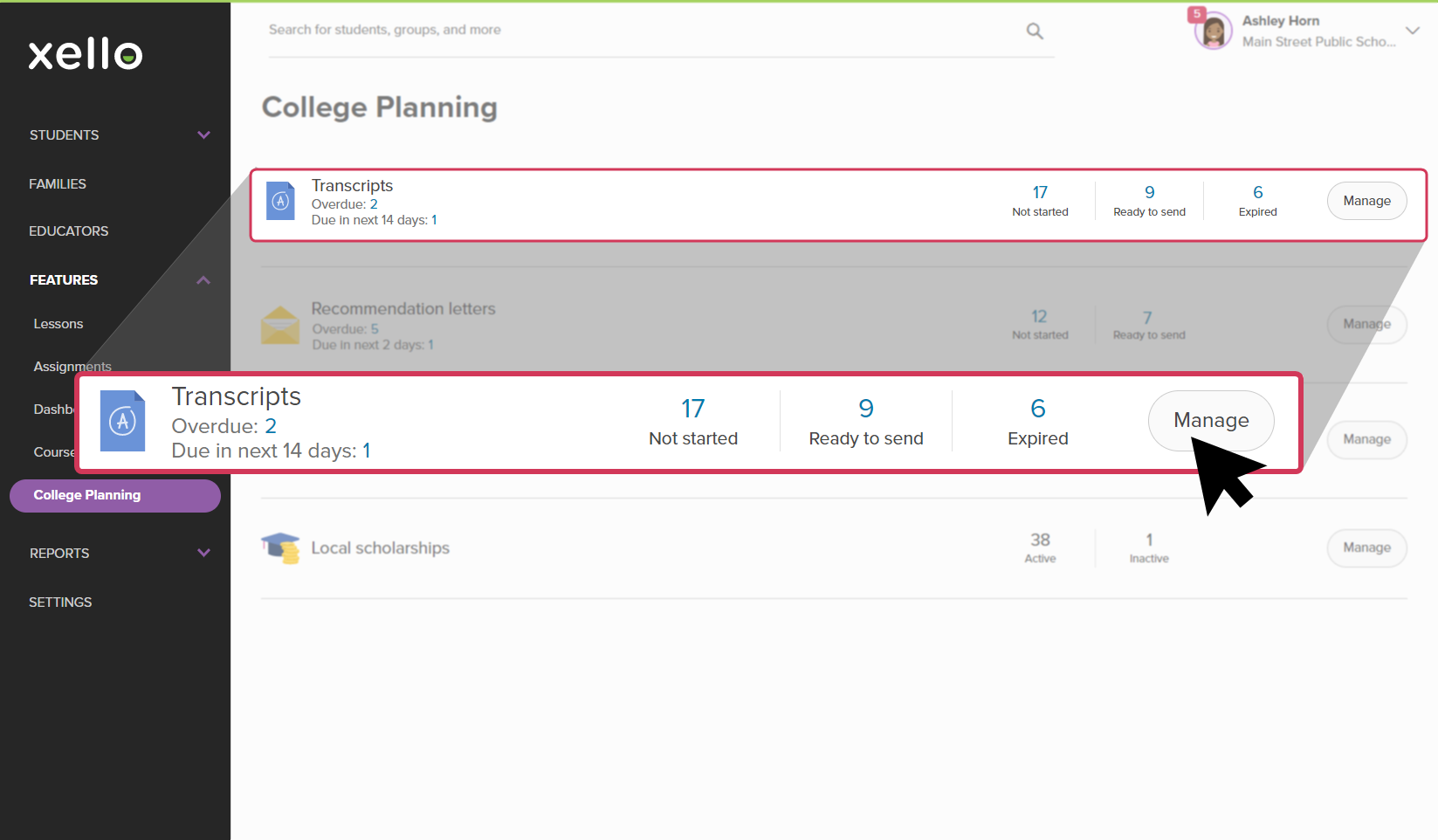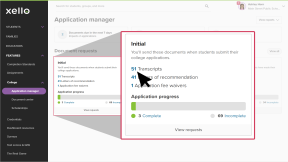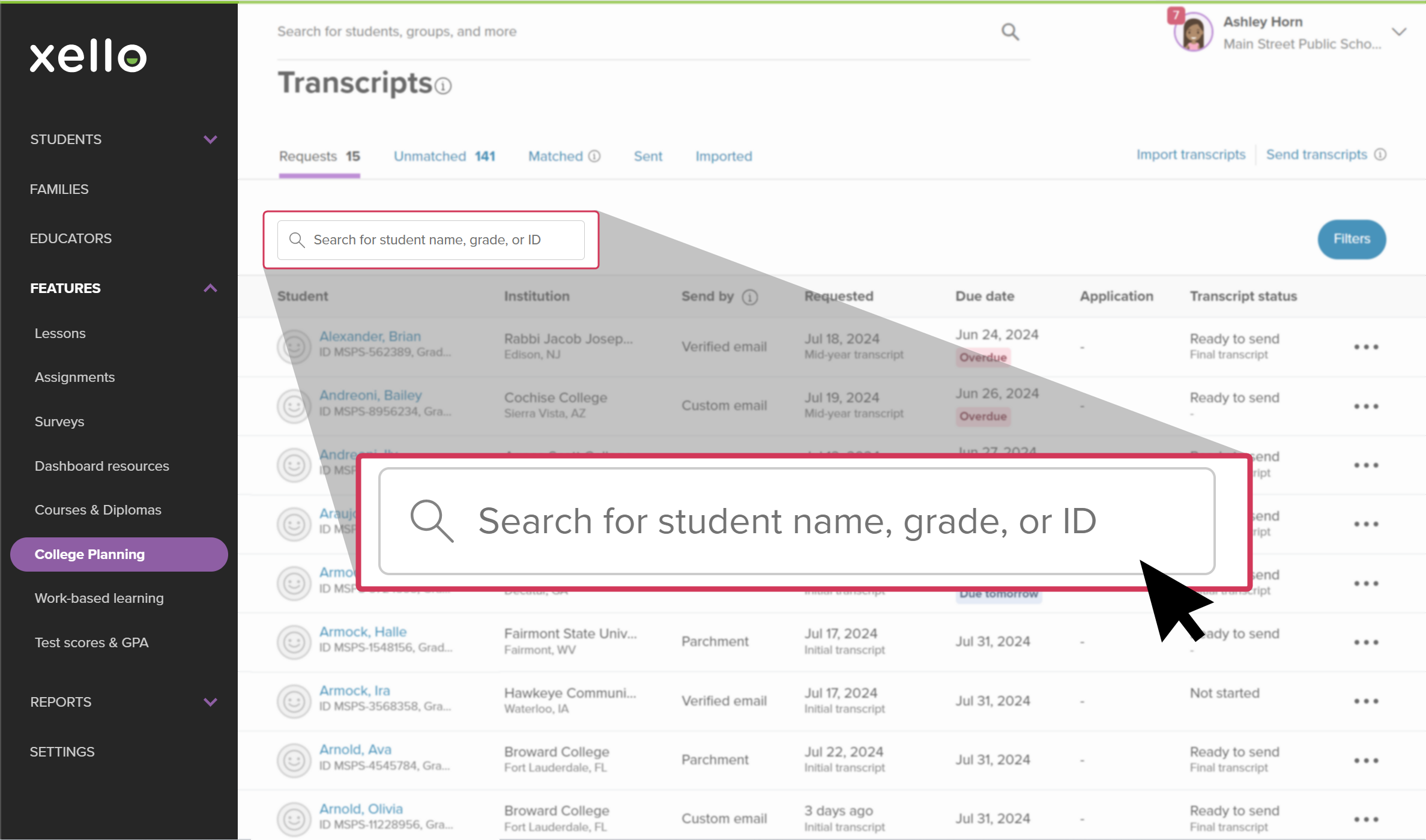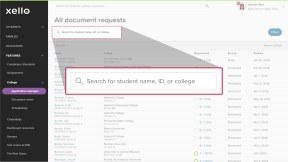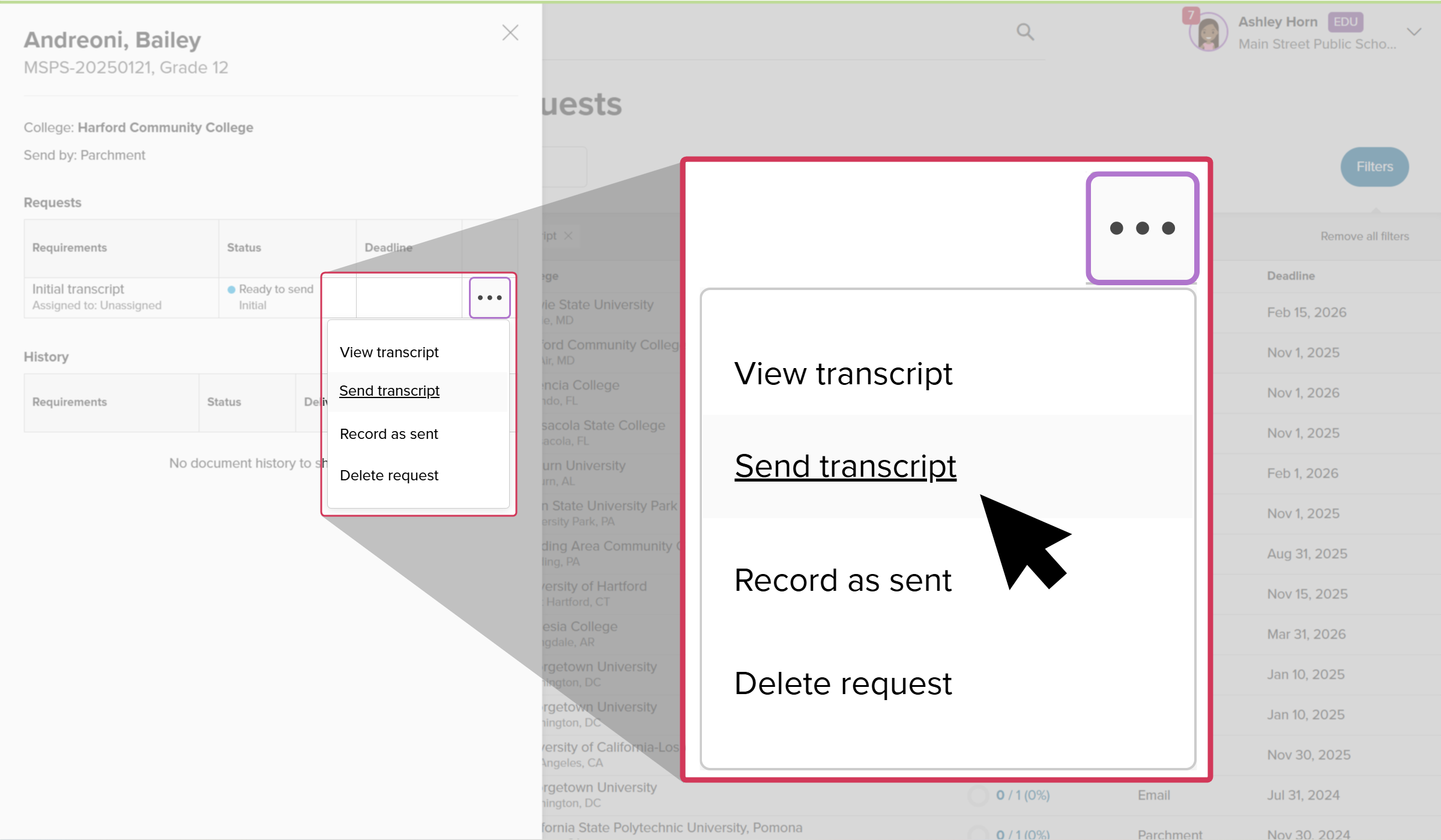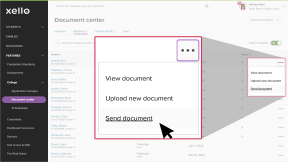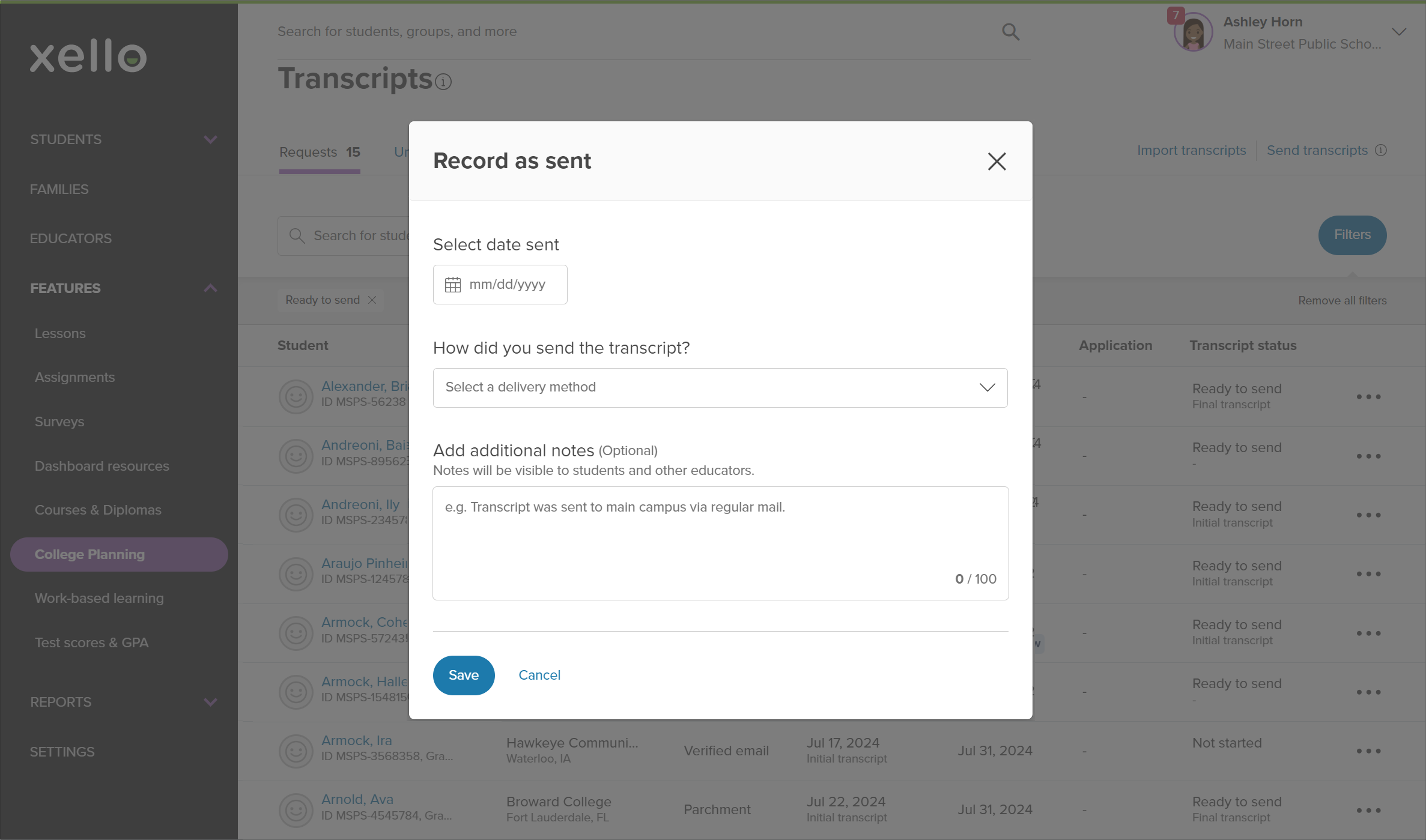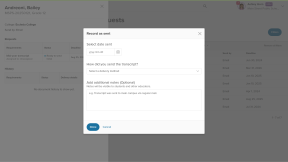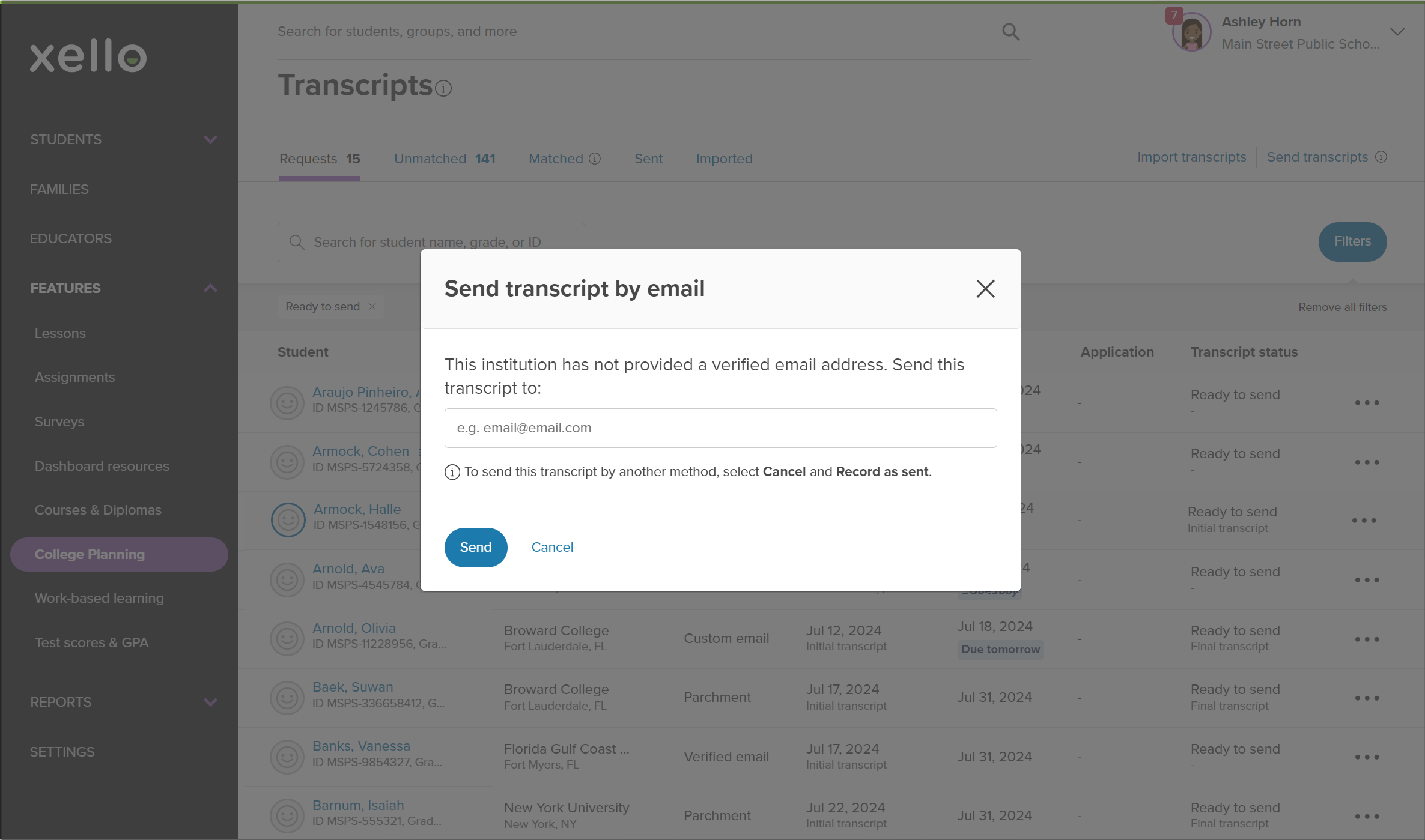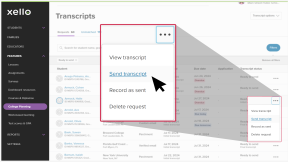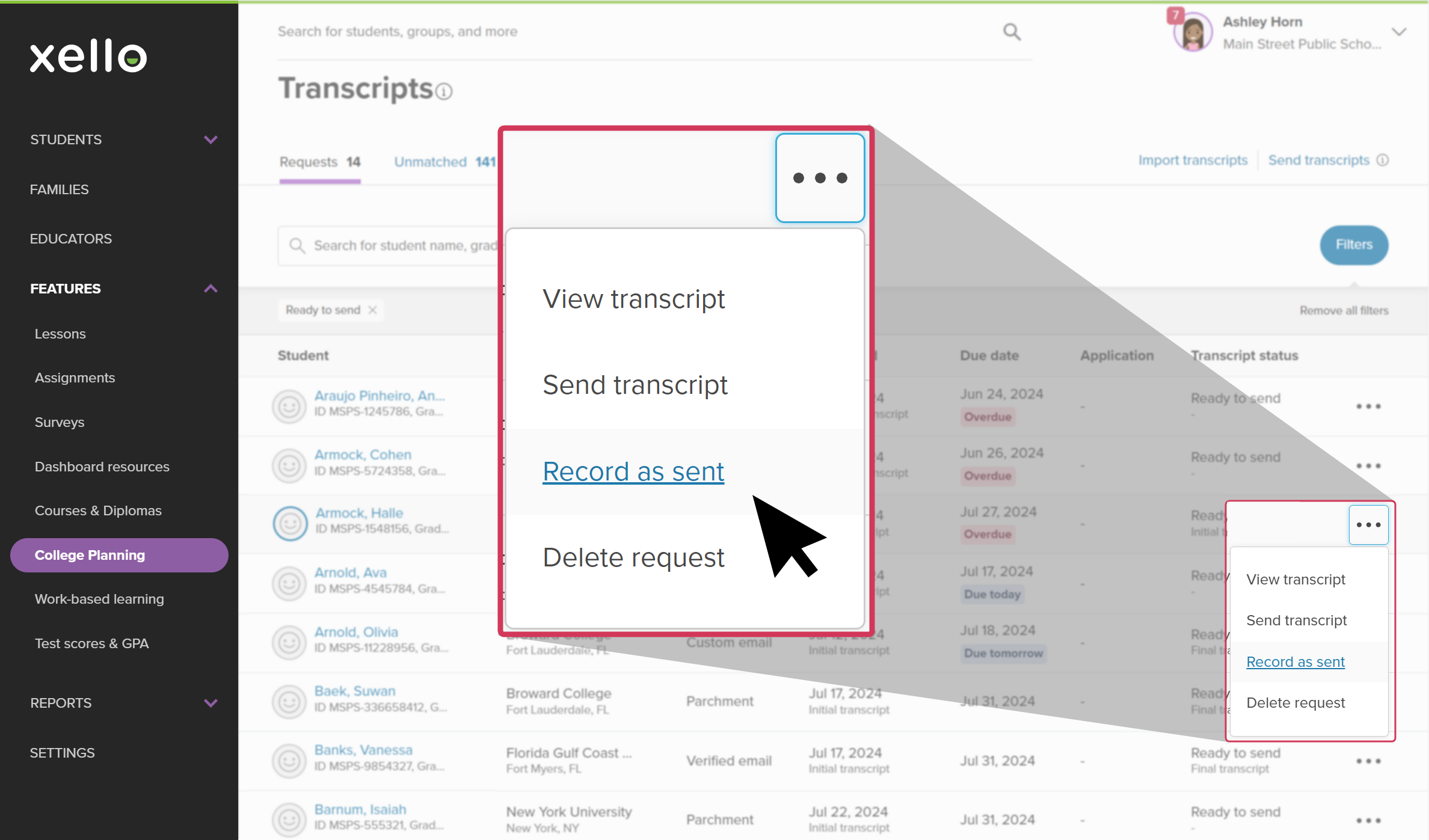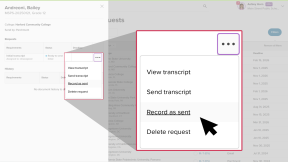When a student sends a transcript request, you can send it directly from your educator account in Xello. There are a few different ways to send a transcript or record it as having been sent, depending on whether the institution is in the Parchment Receiving network, or if the institution has provided a verified email. Additionally, to help your students track the progress of their transcript, you can record alternate delivery methods and add relevant notes.
Send a transcript through Parchment or verified email
If a transcript request is for a college within the Parchment Receive network, you'll be able to send the transcript straight to the institution from your educator account in Xello. Institutions that are in the Parchment Receive network are indicated in the Send by column as Parchment.
For transcript requests that are not within the Parchment Receiving network but are still verified by the institution and Xello, you can send the transcript directly to the verified email from your educator account.
To send a student’s requested transcript to an institution within the Parchment Receive network:
- From your educator account, under Features, click College and select Application manager.
- Or, from your dashboard, click the College applications banner.
- In the relevant Document requests tile (Initial, Mid-year, or Final), click the number next to Transcripts. This will open the list of incomplete document requests that include the transcript type you selected.
- Browse or use the search bar directly above the student list to search for the student whose request you plan to complete.
- Locate the student and click the progress wheel to open a side panel with the student's requests.
-
Next to the transcript request, click the three-dot icon and select Send transcript.
- The request will move down to the History section so you and other educators can easily view the progress of the document.
- To view the transcript before sending it, click View transcript.
- A feedback bar at the top of the screen will confirm the transcript has been sent.
- If you have another method for sending the transcript, click Record as sent and add the delivery method. Capturing this in Xello will be helpful for yourself, other educators, and the student to view the progress of the transcript.
Send a transcript by custom email
If the requested transcript is for an institution outside of Parchment's Receiving network, or doesn't have a verified email, you can still send the transcript to the admissions office via custom email.
Before sending the transcript, it's a good idea to contact the admissions department at the institution to confirm the preferred transcript delivery method or email address.
To send a transcript by custom email:
- From your educator account, under Features, click College and select Application manager.
- Or, from your dashboard, click the College applications banner.
- In the relevant Document requests tile (Initial, Mid-year, or Final), click the number next to Transcripts. This will open the list of incomplete document requests that include the transcript type you selected.
- Browse or use the search bar directly above the student list to search for the student whose request you plan to complete.
- Locate the student and click the progress wheel to open a side panel with the student's requests.
- In the Send by column, it will be labeled as Email.
- Next to the transcript request, click the three-dot icon and select Send transcript.
- In the modal window that pops up, enter the email address where you'd like to send the transcript.
- Click Done.
- A feedback bar at the top of the screen will confirm the transcript has been sent.
Record a transcript as sent
If you're sending the transcript to the institution by a method other than through Parchment or email, you can record how and add a note. This is helpful for yourself, other educators, and the student to view the progress of the transcript.
Choose from the following delivery methods:
- Online application portal - e.g. Common App, Common Black College App, Coalition Application
- College application system - e.g. CalState Apply, UC Application
- Transcript service - e.g. National Student Clearinghouse, TRex, FASTER
- In person
- Other
To record a transcript as sent:
- From your educator account, under Features, click College and select Application manager.
- Or, from your dashboard, click the College applications banner.
- In the relevant Document requests tile (Initial, Mid-year, or Final), click the number next to Transcripts. This will open the list of incomplete document requests that include the transcript type you selected.
- Browse or use the search bar directly above the student list to search for the student whose request you plan to complete.
- Locate the student and click the progress wheel to open a side panel with the student's requests.
- Next to the transcript request, click the three dot icon and select Record as sent.
- In the modal, add the date, how you sent the transcript, and any additional notes.
- Other educators and the student will be able to see the note.
- Click Done.
Additional resources
-
Recording
recordingCollege Application manager overview NewCheck out this overview to learn how educators can efficiently manage all student college application requests, transcripts, and recommendation letters from the College Application manager.
-
PDF
PDFStudent quick guide on transcriptsQuick guide for students on how to request transcripts, create an application tracker and view the progress of their transcript request.
-
PDF
PDFTranscripts quick guideUse this quick guide to learn how to complete transcript requests from students, including how to import, send, and track the progress of the transcript.
-
Xello Academy
Xello AcademyManaging Transcripts through XelloIn this course, you'll learn to import and view student transcripts; view and fulfill transcript requests; track their progress; and feel confident in helping students request transcripts in their college application journey.
-
Short video
Short videoPaying for college - student-facing videoHelp students learn how to navigate their financial aid options. From applying for FAFSA to learning about scholarships, grants, work-study, and loans.
-
Recording
RecordingStreamlining college applications: A guide to successMaster college applications with Xello! Help students track deadlines and document requests. Learn educator workflows for seamless transcript and recommendation letter management and Common App fulfillment.