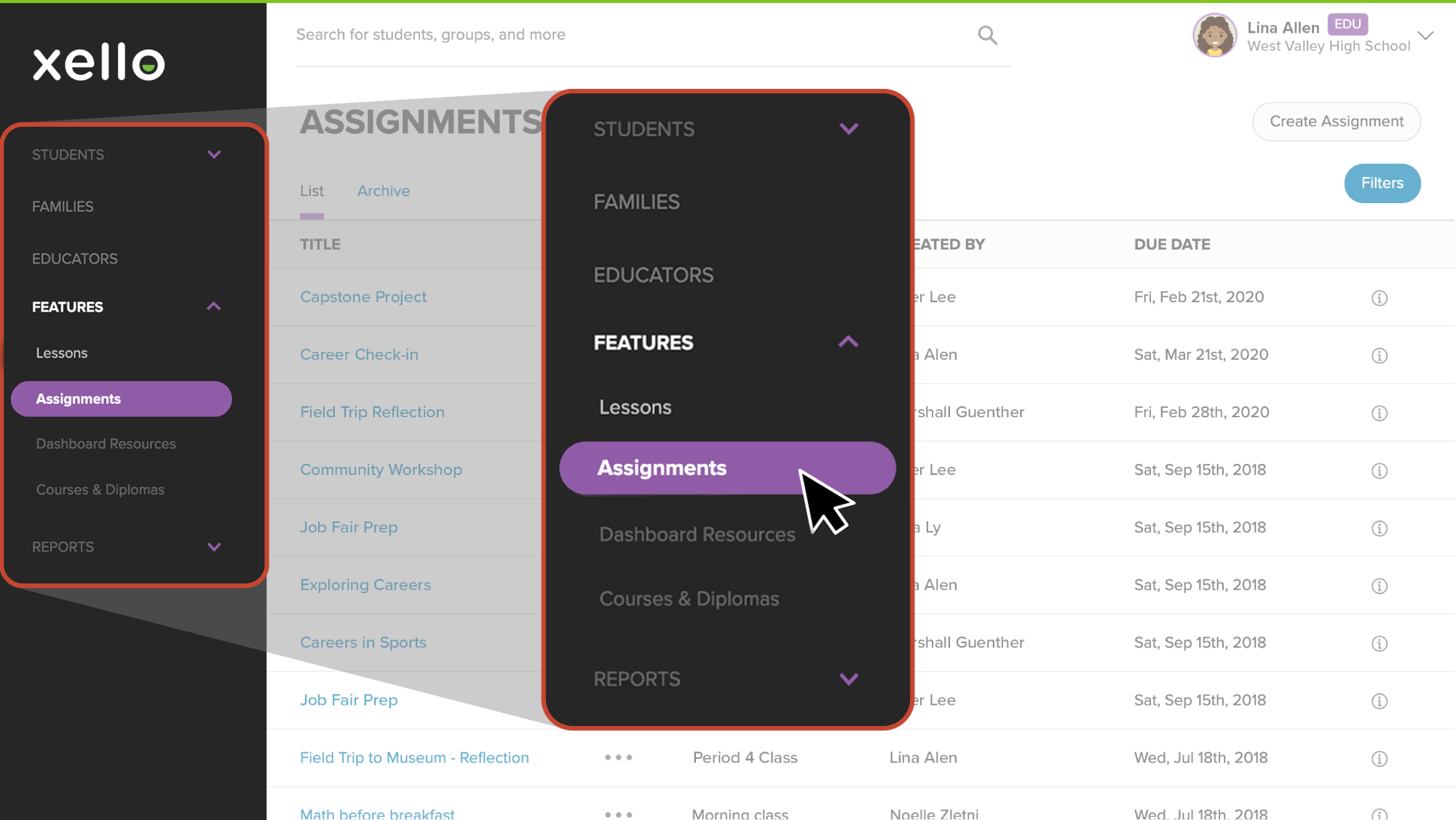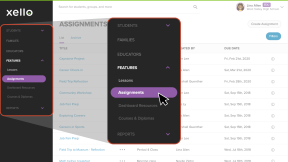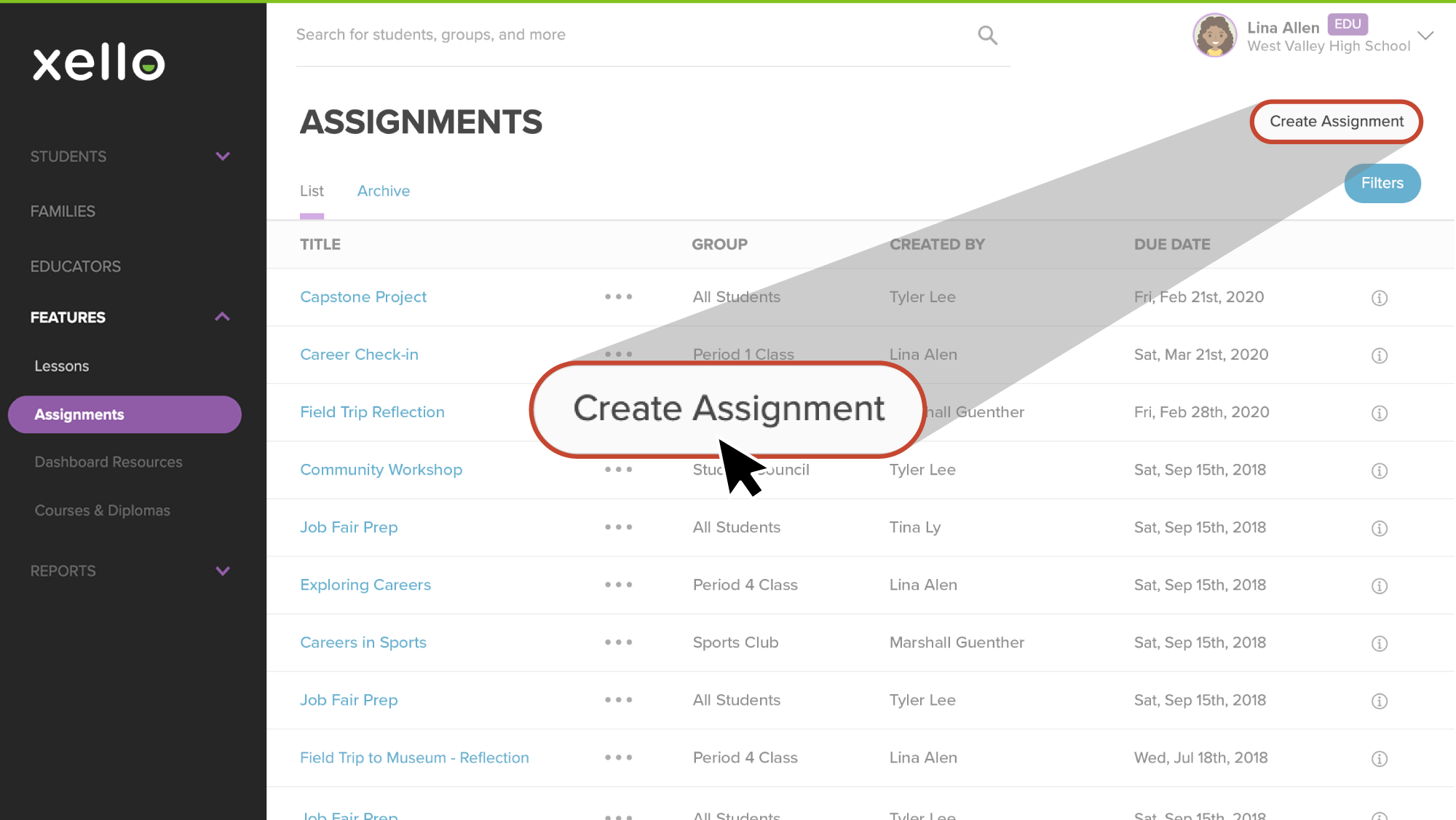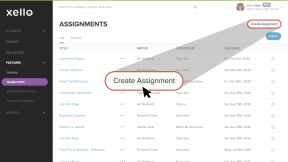Xello lets you create custom assignments for groups of students. In the assignment, include a description, due date, prerequisites that students must complete before beginning, and upload any related files.
After an assignment is created, it will immediately appear on a student's Xello dashboard. Students complete the assignment by uploading their work in one or more files. Once students submit their work, educators can review it, provide feedback, and mark it as reviewed.
All educators have access to create an assignment. Limited Access users can only give assignments to students who have been assigned to them.
Create an assignment
In your educator account, create an assignment and have it be immediately accessible from your students' dashboard.
To create an assignment:
- From your educator account, click Features and select Assignments.
- Click Create assignment.
- Select a student group who will receive the assignment on their dashboard. Fill out the title, instructions, any prerequisites you want the student to complete first, and the due date for student submission. If necessary, attach any files that will support the assignment.
Note: If an assignment is assigned to an entire grade group, that assignment will show for students as they enter that. It will no longer show for students once they have left the grade group.
- When you're finished, click Save.
- The assignment will immediately show on your students' dashboard.
Edit an assignment
You can make changes to existing assignments, which will appear immediately for students.
You can only edit an assignment that you have created. This keeps educators from overriding one another's work! Instead, copy an assignment and make edits to your copied version.
To edit one of your assignments:
- From your educator account, click Features and select Assignments.
- Click the assignment you want to edit.
- From the top right corner of the assignment page, click Options and select Edit assignment.
- Make any necessary changes.
- Click Save.
Additional resources
-
Xello Resource
Xello ResourceXello activity lesson plan resourcesUse these resources to help introduce Xello activities to your students. Use the discussion prompts, reflection activities, and teaching strategies to help successfully roll out Xello with your students.